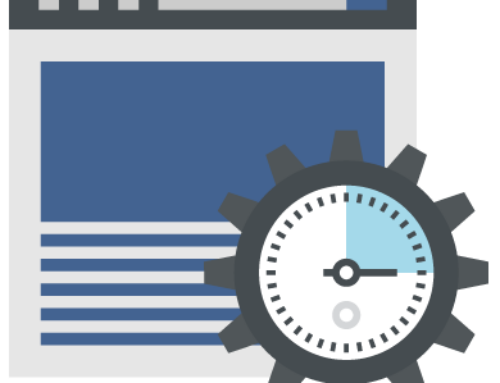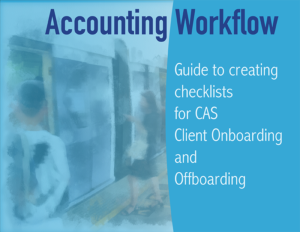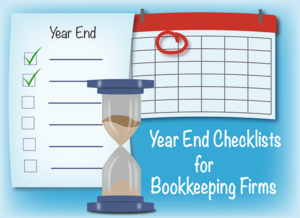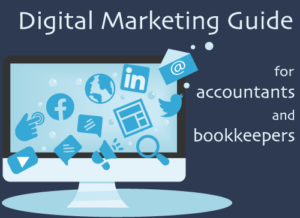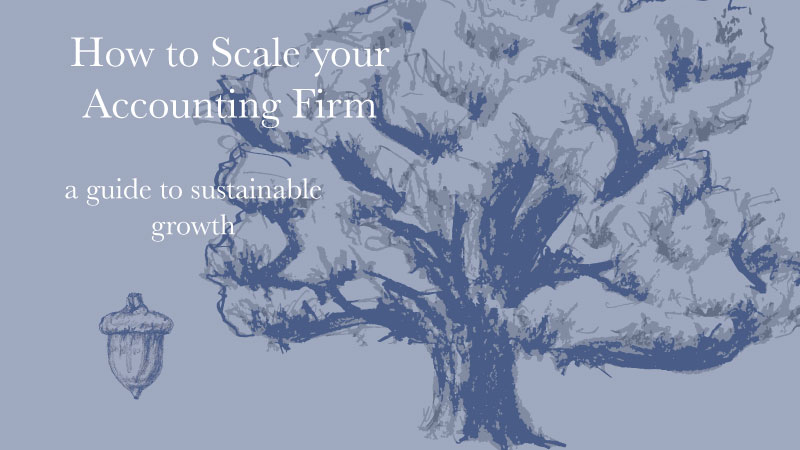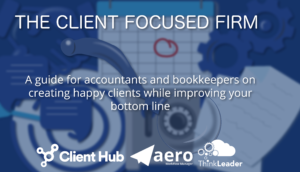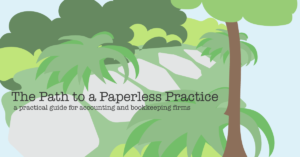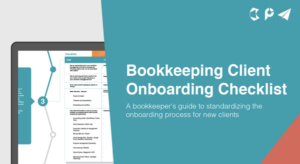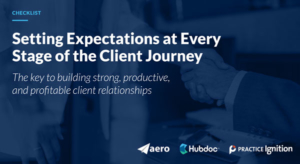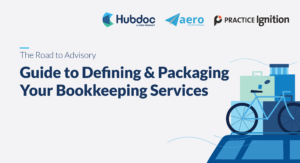Chrome is the browser of choice for about 65% of the internet’s users, and I understand why that is- Chrome has so many features that make working as a cloud accountant easier. Here are my favorite Chrome tips, tricks, and hacks.
Control navigation with your browser back button
Have you ever been on a website or in a cloud app and found yourself clicking your browser back button multiple times in a row to get back to a certain page? You don’t have to do that in Chrome. Simply right-click on the browser back button and then choose the screen you want from the list that appears.
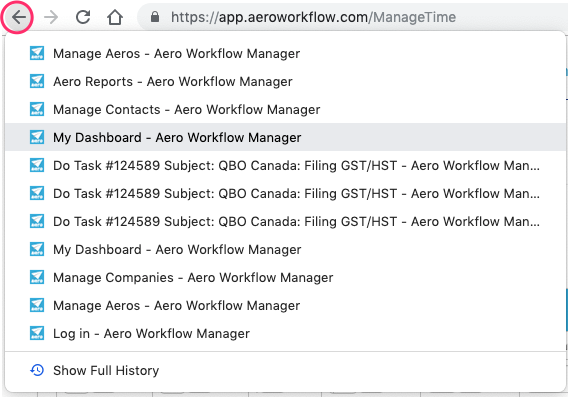
Clear your cache with one click
Have you ever made a mistake when filling out a form on a website or app and gotten an error message– and then gotten that same error message again after you fixed the error and resubmitted it? Often that is caused by the message being stuck in your browser cache. Instead of diving into your Chrome settings to clear your cache, you can hold down the shift key while clicking the browser reload button to load the page from the browser instead of from the cache. It will take longer, but it will usually clear up your problem.
Pin Tabs
If you have a few tabs that are your most important and you always want to find them easily, you can pin them. Find the tab you want to pin and right-click on it. Then choose “Pin tab” from the dropdown menu. Chrome will collapse the tab down to just the icon and park it on the far left of all your tabs.
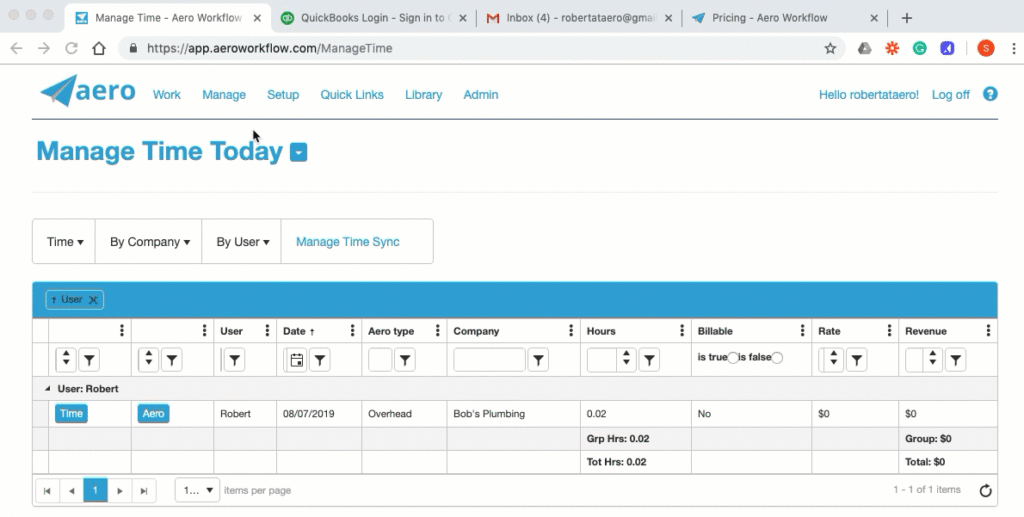
Choose pages to load on startup
Most of us have websites and apps that we use every day. You can choose to have certain website and app pages load every time you start up Chrome. First, open the pages you want to be on your startup tabs– and close any that you don’t. Then go to your Chrome Settings and scroll down to the “On Startup” section. Select the option to “Open a specific page or set of pages” then click on “Use current pages” The tabs you have open will be listed. You can delete any you don’t want to load automatically.
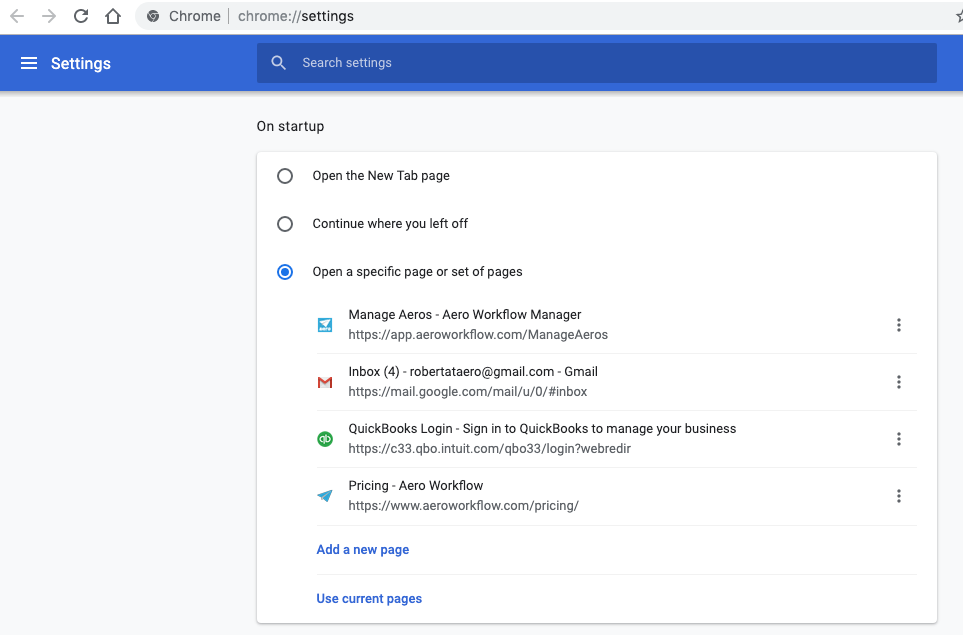
Reopen closed tab
I admit it, I’m a tab hoarder. I frequently have so many tabs open and they are each so small that it’s easy to accidentally close one instead of selecting it. But Chrome has a feature for people like me (and I know I’m not alone) called “Reopen closed tab.” To get to the most recently closed tab, right-click on your tabs bar and choose “Reopen Closed Tab”. You can also click on the three ellipses on the right, choose History and then see a list of recently closed tabs.
Extensions
How I love my Chrome Extensions! There are over 180,000 extensions on the Chrome Web Store and while I would never need (or want) the vast majority of them, a few of them are life-changing. What are my favorites? Grammarly, which goes beyond spellcheck to catch embarrassing typos before I share content or send an email. Print Friendly & PDF, which allows me to print (as a PDF, of course) and save a decent version of a webpage. My Zoom extension allows me to add a Zoom meeting to any Google Calendar event. And of course, my password keeper extension, which keeps track of my thousands of different usernames and passwords. What are your favorite extensions?
Chrome Profiles
Chrome allows you to create different profiles on your computer (called, appropriately, Profiles) each with its own settings for bookmarks, extensions, autofill info, startup tabs, privacy, etc. Better yet, if you associate a profile with a Google login, you can sync all those settings across all your devices.
Chrome markets this feature as a way for different people to share the same computer. However, since anyone who has access to your computer would be able to access any of your Profiles with the browsing history, saved passwords, and other possibly sensitive data, it might not be ideal for that. I feel it’s more useful for those of us who have a few different ‘people’ sharing the same body. I have a Chrome Profile for Work Me, Home Me, QBO Me, App Testing Me, and Aero Demo Me. I can stay logged into all of those at the same time, easily switching back and forth as needed. Even better, if some of my different personalities have accounts with the same apps, I can stay logged into those accounts in each of my separate People.